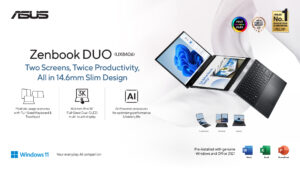Cara Mengembalikan File yang Hilang Saat Dipindahkan
Hello Sobat Buletin Aktif, apakah kamu pernah kehilangan file penting saat sedang memindahkannya dari satu folder ke folder lainnya? Jangan khawatir, karena kamu bukan satu-satunya yang mengalami hal ini. Beberapa orang mungkin membuang waktu untuk mencari-cari file tersebut, sedangkan yang lain merasa frustasi dan menganggap bahwa file tersebut telah hilang selamanya. Namun, jika kamu berada dalam situasi seperti ini, masih ada beberapa cara yang bisa kamu lakukan untuk mengembalikan file yang hilang saat dipindahkan. Berikut adalah beberapa tips yang bisa kamu coba.
1. Cek Tempat Asal File
Hal pertama yang harus kamu lakukan adalah memeriksa tempat asal file tersebut. Mungkin saja file tersebut tidak sampai dipindahkan ke folder baru. Untuk melakukan hal ini, kamu bisa melakukan pencarian di folder asal atau menggunakan fitur “Undo” pada Windows. Caranya, klik kanan pada folder baru dan pilih “Undo Move” atau tekan tombol Ctrl + Z. Jika berhasil, file tersebut akan kembali ke tempat asalnya.
2. Pencarian di Folder Tujuan
Jika langkah pertama tidak berhasil, langkah selanjutnya adalah mengecek folder tujuan. Mungkin saja file tersebut telah terlewatkan atau tersembunyi oleh folder lainnya. Gunakan fitur pencarian di Windows untuk mencari file tersebut. Caranya, buka folder tujuan, klik pada kotak pencarian, kemudian ketikkan nama file tersebut pada kotak pencarian. Jika file tersebut masih ada di folder tujuan, maka akan muncul hasil pencarian.
3. Cek Recycle Bin
Jika file tersebut tidak ditemukan di kedua folder tersebut, kemungkinan besar file tersebut telah terhapus. Namun, jangan buru-buru panik, karena file yang terhapus biasanya masih tersimpan di Recycle Bin. Caranya, buka Recycle Bin dan lihat apakah file tersebut masih ada di dalamnya. Jika masih ada, klik kanan pada file tersebut, kemudian pilih “Restore”. File tersebut akan kembali ke tempat asalnya.
4. Gunakan Fitur “File History”
Windows memiliki fitur “File History” yang berguna untuk melakukan backup file secara otomatis. Jika kamu telah mengaktifkan fitur ini sebelumnya, maka kamu dapat mencari file tersebut pada backup terakhir yang telah dibuat. Caranya, buka Control Panel, pilih “System and Security”, kemudian pilih “File History”. Pilih tanggal dan waktu backup terakhir yang kamu inginkan, kemudian cari file yang hilang tersebut dalam daftar file yang ditampilkan.
5. Gunakan Software Recovery
Jika langkah-langkah di atas tidak berhasil, maka kamu bisa menggunakan software recovery. Ada banyak software recovery yang bisa kamu coba, seperti Recuva, EaseUS Data Recovery Wizard, atau Stellar Phoenix Windows Data Recovery. Caranya, download dan instal software tersebut, kemudian ikuti instruksi yang diberikan. Software akan melakukan scanning pada hard disk kamu dan mencari file yang hilang.
6. Cek Backup di Cloud Storage
Jika kamu menjalankan backup secara otomatis atau secara manual menggunakan layanan cloud storage seperti Google Drive, Dropbox, atau OneDrive, maka kamu bisa mencari file yang hilang tersebut di backup tersebut. Coba buka aplikasi cloud storage yang kamu gunakan, kemudian cari file yang hilang tersebut pada folder backup.
7. Cek Disk Yang Digunakan
Jika kamu menggunakan beberapa disk, pastikan kamu telah memeriksa file yang hilang tersebut pada setiap disk yang digunakan. Mungkin saja file tersebut telah dipindahkan ke disk yang lain secara tidak sengaja.
8. Gunakan Command Prompt
Jika kamu tidak ingin menggunakan software recovery, kamu juga bisa mencoba menggunakan Command Prompt untuk mencari file yang hilang tersebut. Caranya, buka Command Prompt dengan cara mengetikkan “CMD” pada kotak pencarian di Windows. Kemudian ketikkan perintah “dir /a:-d /s *nama_file*.*” pada Command Prompt dan tekan enter. Windows akan mencari file tersebut pada seluruh direktori dan sub-direktori pada hard disk kamu.
9. Gunakan Fitur “System Restore”
Windows juga memiliki fitur “System Restore” yang berguna untuk mengembalikan sistem Windows ke titik pemulihan sebelumnya. Jika kamu telah mengaktifkan fitur ini sebelumnya, maka kamu bisa mencoba mengembalikan sistem Windows ke titik pemulihan sebelum file tersebut hilang. Caranya, buka Control Panel, pilih “System and Security”, kemudian pilih “System”. Pilih “System Protection” pada panel sebelah kiri, kemudian pilih tombol “System Restore”. Pilih titik pemulihan sebelum file tersebut hilang, kemudian ikuti instruksi yang diberikan.
10. Cek USB Drive atau Eksternal Hard Disk
Jika kamu telah memindahkan file tersebut ke USB drive atau eksternal hard disk, pastikan kamu telah memeriksa file yang hilang tersebut pada perangkat tersebut. Mungkin saja file tersebut telah terhapus atau tersembunyi di perangkat tersebut.
11. Coba dengan Fitur “Previous Versions”
Windows juga memiliki fitur “Previous Versions” yang berguna untuk mengembalikan file ke versi sebelumnya. Jika kamu telah mengaktifkan fitur ini sebelumnya, maka kamu bisa mencoba mengembalikan file yang hilang ke versi sebelumnya. Caranya, klik kanan pada file yang hilang, kemudian pilih “Properties”. Klik pada tab “Previous Versions”, kemudian pilih versi sebelumnya yang ingin kamu kembalikan.
12. Cek Jaringan Komputer
Jika kamu menggunakan jaringan komputer, pastikan kamu telah memeriksa file yang hilang tersebut pada komputer lain yang terhubung dengan jaringan yang sama. Mungkin saja file tersebut telah dipindahkan ke komputer lain secara tidak sengaja.
13. Gunakan Fitur “Homegroup”
Jika kamu menggunakan fitur “Homegroup” di Windows, pastikan kamu telah memeriksa file yang hilang tersebut pada komputer lain yang terhubung dengan Homegroup yang sama. Caranya, buka Control Panel, pilih “Network and Sharing Center”, kemudian pilih “Homegroup”. Pastikan kamu telah memeriksa file yang hilang tersebut pada folder yang sama di setiap komputer yang terhubung dengan Homegroup.
14. Cek Email atau Pesan Chat
Jika kamu telah mengirim file tersebut melalui email atau pesan chat, pastikan kamu telah memeriksa email atau pesan chat tersebut. Mungkin saja file tersebut telah disimpan di email atau pesan chat tersebut.
15. Coba dengan Fitur “Shadow Copy”
Windows juga memiliki fitur “Shadow Copy” yang berguna untuk membuat backup file secara otomatis. Jika kamu telah mengaktifkan fitur ini sebelumnya, maka kamu bisa mencoba mencari file yang hilang pada backup Shadow Copy tersebut. Caranya, buka Control Panel, pilih “System and Security”, kemudian pilih “Administrative Tools”. Pilih “Computer Management”, kemudian pilih “Services and Applications”. Pilih “Services”, kemudian cari dan klik kanan pada “Volume Shadow Copy”. Pilih “Properties”, kemudian pastikan service tersebut telah diaktifkan. Setelah itu, buka Windows Explorer, klik kanan pada direktori yang hilang, kemudian pilih “Previous Versions”. Pilih versi sebelumnya yang ingin kamu kembalikan.
16. Cek Folder Temporary
Jika file tersebut hilang saat sedang dipindahkan, mungkin saja file tersebut telah dipindahkan ke folder temporary. Caranya, buka folder temporary dengan mengetikkan “%temp%” pada kotak pencarian di Windows. Cari file yang hilang tersebut pada folder temporary.
17. Cek Folder Hidden
Jika file tersebut tersembunyi, pastikan kamu telah memeriksa folder hidden. Caranya, buka Control Panel, pilih “Appearance and Personalization”, kemudian pilih “Folder Options”. Pilih tab “View”, kemudian pilih “Hidden files and folders”. Pastikan kamu telah memilih “Show hidden files, folders, and drives”. Setelah itu, buka folder yang kamu curigai terdapat file yang hilang tersebut.
18. Memulihkan Dari Backup
Jika kamu memiliki backup file, pastikan kamu telah memulihkan file tersebut dari backup tersebut. Caranya, buka software backup yang kamu gunakan, kemudian pilih file yang ingin kamu kembalikan. Ikuti instruksi yang diberikan untuk memulihkan file tersebut dari backup.
19. Gunakan Fitur “System Image Backup”
Windows juga memiliki fitur “System Image Backup” yang berguna untuk membuat backup seluruh sistem Windows. Jika kamu telah mengaktifkan fitur ini sebelumnya, maka kamu bisa mencoba memulihkan sistem Windows ke titik pemulihan sebelum file tersebut hilang. Caranya, buka Control Panel, pilih “System and Security”, kemudian pilih “Backup and Restore”. Pilih “Create a system image” pada panel sebelah kiri, kemudian pilih lokasi backup yang kamu inginkan. Setelah itu, pilih “System Image Recovery” pada panel sebelah kiri, kemudian ikuti instruksi yang diberikan.
20. Tips untuk Mencegah File Hilang
Untuk mencegah file hilang di masa depan, pastikan kamu selalu memindahkan file dengan hati-hati dan membuat backup file secara rutin. Gunakan nama file yang deskriptif dan jangan lupa membuat catatan pada file tersebut. Hindari menghapus file yang tidak perlu dan pastikan kamu selalu memeriksa folder tujuan setelah memindahkan file.
Kesimpulan
File yang hilang saat dipindahkan mungkin membuat kamu frustasi. Namun, dengan beberapa tips yang telah disebutkan di atas, kamu masih memiliki harapan untuk mengembalikan file tersebut. Pastikan kamu tetap tenang dan mengikuti langkah-langkah dengan hati-hati. Selalu ingat untuk membuat backup file secara rutin dan menghindari kesalahan saat memindahkan file.