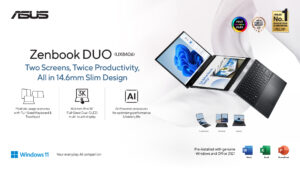Cara Mengembalikan File yang Hilang di Google Drive
Halo Sobat Buletin Aktif!
Sudah pernah merasa panik ketika file pentingmu tiba-tiba hilang di Google Drive? Jangan khawatir, kamu bukan satu-satunya yang mengalami hal tersebut. Banyak pengguna Google Drive juga seringkali mengeluhkan masalah yang sama.Bagaimana cara mengembalikan file yang hilang di Google Drive? Berikut adalah beberapa solusi yang bisa kamu coba.
1. Cek Folder Sampah
Ketika sebuah file dihapus di Google Drive, secara otomatis file tersebut akan masuk ke dalam folder sampah. Jadi, sebelum panik, pastikan untuk memeriksa folder sampah terlebih dahulu. Caranya dengan membuka menu di samping kiri layar dan pilih “Sampah”.
2. Gunakan Fitur “Terakhir Dilihat”
Jika kamu pernah membuka atau mengedit file yang hilang tersebut, kamu bisa menggunakan fitur “Terakhir Dilihat” di Google Drive. Fitur ini akan menampilkan daftar file yang baru saja kamu buka atau edit.
3. Gunakan Fitur “Cari”
Jika file yang hilang tidak terlihat di dalam folder sampah atau daftar “Terakhir Dilihat”, kamu bisa menggunakan fitur “Cari” di Google Drive. Ketikkan nama atau kata kunci yang terkait dengan file yang hilang pada kolom pencarian di samping kanan layar.
4. Gunakan Fitur “Riwayat”
Fitur “Riwayat” di Google Drive akan menampilkan semua aktivitas yang terkait dengan akunmu, termasuk di dalamnya aktivitas penghapusan atau perubahan file. Kamu bisa menggunakan fitur ini untuk melacak keberadaan file yang hilang.
5. Gunakan Aplikasi “Recuva”
Jika semua upaya di atas tidak berhasil, kamu bisa menggunakan aplikasi pihak ketiga seperti “Recuva” untuk mencari file yang hilang. Aplikasi ini bisa menemukan file yang hilang karena terhapus atau terformat.
6. Mintalah Bantuan Dari Tim Google Drive
Jika kamu masih kesulitan mengembalikan file yang hilang, kamu bisa menghubungi tim Google Drive melalui halaman Bantuan di situs resmi Google. Tim tersebut akan membantu kamu menemukan solusi terbaik untuk masalahmu.
7. Lakukan Backup Rutin
Agar tidak mengalami masalah yang sama di kemudian hari, pastikan untuk melakukan backup rutin pada file pentingmu di Google Drive. Kamu bisa menggunakan fitur “Simpan ke Drive” atau “Sinkronkan dengan Backup dan Sinkronisasi” untuk melakukan backup otomatis.
8. Periksa Koneksi Internet
Kadang-kadang, file yang hilang bukan karena masalah di Google Drive melainkan karena koneksi internet yang buruk atau terputus. Pastikan untuk memeriksa koneksi internetmu sebelum mencoba solusi lainnya.
9. Perbarui Aplikasi Google Drive
Jika kamu menggunakan aplikasi Google Drive di perangkatmu, pastikan untuk selalu memperbarui aplikasi tersebut. Perbaruan aplikasi bisa memperbaiki bug atau masalah yang terjadi di versi sebelumnya.
10. Periksa Kapasitas Penyimpanan
Jika akun Google Drive-mu sudah hampir penuh, mungkin file yang hilang tidak terlihat karena sudah tidak ada tempat untuk ditampilkan. Pastikan untuk memeriksa kapasitas penyimpananmu dan hapus file yang tidak lagi diperlukan.
11. Gunakan Fitur “Versi Sebelumnya”
Google Drive memiliki fitur “Versi Sebelumnya” yang memungkinkan kamu untuk mengakses versi lama dari sebuah file. Jika file yang hilang sudah pernah diedit beberapa kali, kamu bisa mencoba fitur ini untuk mengembalikan file yang hilang.
12. Gunakan Fitur “Unduh”
Jika semua upaya di atas tidak berhasil, kamu bisa mencoba mengunduh file yang hilang dari akunmu di Google Drive. Caranya dengan membuka file yang terkait dan pilih opsi “Unduh” di sebelah kanan layar.
13. Gunakan Fitur “Beri Tahu Saya”
Jika kamu seringkali kehilangan file di Google Drive, kamu bisa menggunakan fitur “Beri Tahu Saya” untuk mendapatkan notifikasi ketika file pentingmu dihapus atau diubah oleh orang lain.
14. Jangan Hapus File Terlalu Cepat
Ketika kamu menghapus file di Google Drive, file tersebut akan masuk ke dalam folder sampah dan tetap bisa diakses selama 30 hari. Jangan terlalu cepat menghapus file karena kamu masih bisa memulihkan file tersebut selama 30 hari.
15. Periksa Akun Google-Mu
Jika kamu memiliki beberapa akun Google, pastikan untuk memeriksa akun yang tepat ketika mencari file yang hilang. Kadang-kadang, file yang hilang bukan terhapus di Google Drive-mu melainkan di akun Google lainnya.
16. Gunakan Fitur “Filter”
Fitur “Filter” di Google Drive memungkinkan kamu untuk mencari file berdasarkan tipe, tanggal, atau ukuran file. Jika file yang hilang sudah diketahui tipe atau ukurannya, kamu bisa mencoba menggunakan fitur ini untuk mencari file yang hilang.
17. Cek Folder “My Drive”
Selain folder sampah, pastikan juga untuk memeriksa folder “My Drive”. Folder ini adalah tempat semua file yang belum dikategorikan atau belum dimasukkan ke dalam folder lainnya.
18. Cek Folder “Starred”
Jika kamu sering menandai file penting dengan bintang, pastikan untuk memeriksa folder “Starred”. Folder ini akan menampilkan semua file yang pernah kamu tandai dengan bintang.
19. Periksa Folder “Shared with Me”
Jika file yang hilang pernah dibagikan oleh orang lain, kamu bisa mencoba memeriksa folder “Shared with Me”. Folder ini akan menampilkan semua file yang pernah dibagikan denganmu.
20. Belajar dari Kesalahan
Terakhir, jangan lupa untuk belajar dari kesalahan. Pastikan untuk selalu membackup file pentingmu dan jangan terlalu cepat menghapus file. Ingat, pencegahan lebih baik daripada mengobati.
Kesimpulan
Mengembalikan file yang hilang di Google Drive sebenarnya tidak terlalu sulit asal kamu tahu cara-cara yang tepat. Cek folder sampah, gunakan fitur “Terakhir Dilihat” atau “Cari”, gunakan aplikasi pihak ketiga seperti “Recuva”, atau mintalah bantuan dari tim Google Drive jika semua upaya gagal. Jangan lupa juga untuk selalu membackup file pentingmu dan jangan terlalu cepat menghapus file. Semoga artikel ini bermanfaat bagi kamu, Sobat Buletin Aktif!