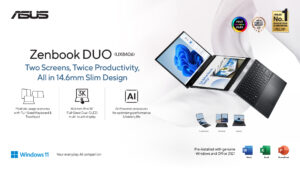Cara Mengembalikan File Terhapus di Komputer
Hello Sobat Buletin Aktif, apakah kamu pernah mengalami keadaan dimana kamu baru saja menghapus sebuah file penting di komputermu? Atau mungkin kamu menjalankan sebuah program pembersih yang menghapus file-file penting tanpa sengaja? Tenang saja, kamu tidak sendirian. Banyak orang telah mengalami hal yang sama. Namun, perlu diingat bahwa file yang terhapus secara tidak sengaja tidak benar-benar hilang dari komputer. Ada beberapa cara yang dapat kamu lakukan untuk mengembalikan file tersebut. Berikut adalah beberapa metode untuk mengembalikan file terhapus di komputer.
1. Gunakan Recycle Bin
Salah satu cara termudah untuk mengembalikan file terhapus adalah dengan menggunakan Recycle Bin di komputermu. Jika kamu secara tidak sengaja menghapus file, maka file tersebut seharusnya masuk ke Recycle Bin. Cukup buka Recycle Bin, temukan file yang ingin kamu kembalikan, dan klik kanan untuk memulihkan file tersebut.
2. Gunakan Fitur Restore Previous Versions
Fitur Restore Previous Versions berguna untuk mengembalikan file ke versi sebelumnya. Jika kamu secara tidak sengaja menghapus atau mengedit file, restore previous versions dapat membantu kamu mengembalikan file tersebut ke versi sebelumnya. Cukup klik kanan pada folder atau file dan pilih “Properties”. Setelah itu, pilih tab “Previous Versions” dan pilih versi dari file yang ingin kamu kembalikan.
3. Gunakan Software Recovery
Jika file yang ingin kamu kembalikan tidak ada di Recycle Bin dan tidak memiliki versi sebelumnya, maka kamu dapat menggunakan software recovery untuk mengembalikan file tersebut. Ada banyak software recovery yang tersedia secara gratis atau berbayar. Namun, kamu harus berhati-hati dalam memilih software untuk digunakan agar tidak mengunduh malware atau virus.
4. Gunakan Command Prompt
Command Prompt atau CMD dapat membantu kamu mengembalikan file yang terhapus. Kamu dapat menggunakan perintah “attrib” di CMD untuk mengembalikan file yang terhapus. Cukup buka CMD dan ketik “attrib -h -r -s /s /d drive letter:\*.*”. Gantilah “drive letter” dengan huruf drive tempat file yang ingin kamu kembalikan disimpan.
5. Coba Gunakan Backup
Jika kamu secara teratur melakukan backup data, maka kamu dapat mengembalikan file yang terhapus dari backup. Kamu dapat menggunakan backup di hard drive eksternal, cloud storage, atau bahkan menggunakan fitur backup di Windows.
6. Jangan Menulis Data Baru
Jangan menulis data baru pada komputermu setelah file penting terhapus. Jika kamu menulis data baru pada komputermu, maka data yang hilang akan ditimpa dan tidak dapat dikembalikan lagi. Jadi, pastikan untuk tidak menulis data baru pada komputermu sebelum kamu berhasil mengembalikan file yang terhapus.
7. Periksa Kembali Folder Terkait
Jika file yang ingin kamu kembalikan tidak ada di Recycle Bin atau tidak dapat dikembalikan dengan cara lainnya, maka kamu dapat memeriksa kembali folder terkait dengan file tersebut. Mungkin saja kamu menyimpan file tersebut di folder yang salah atau kamu telah memindahkan file tersebut ke folder lain. Coba periksa kembali folder-folder terkait untuk mencari file yang hilang.
8. Gunakan Fitur Undelete di Program yang Digunakan
Beberapa program memiliki fitur “undelete” yang berguna untuk mengembalikan file yang terhapus. Misalnya, Microsoft Office memiliki fitur “Recover Unsaved Documents” yang dapat membantu kamu mengembalikan file yang belum disimpan. Jadi, ceklah program yang kamu gunakan untuk melihat apakah ada fitur “undelete” yang tersedia.
9. Coba Mencari File di Internet Archive
Internet Archive adalah sebuah layanan yang menyimpan salinan website dan file dari waktu ke waktu. Jika kamu tidak dapat menemukan file yang hilang di komputermu, maka kamu dapat mencari file tersebut di Internet Archive. Pastikan untuk menggunakan kata kunci yang tepat dan mencari di arsip waktu yang tepat.
10. Hubungi Teknisi Komputer
Jika kamu tidak berhasil mengembalikan file yang terhapus menggunakan cara-cara di atas, maka kamu dapat menghubungi teknisi komputer untuk mendapatkan bantuan lebih lanjut. Teknisi komputer dapat membantu kamu mengembalikan file yang terhapus menggunakan perangkat lunak khusus atau teknik lainnya.
11. Gunakan Fitur File History di Windows 10
Jika kamu menggunakan Windows 10, maka kamu dapat menggunakan fitur File History untuk mengembalikan file yang terhapus. Fitur File History secara otomatis membuat cadangan file di hard drive eksternal atau di jaringan. Kamu dapat memulihkan file yang terhapus dengan cara membuka File Explorer, klik kanan pada folder atau file, dan pilih “Restore previous version”.
12. Gunakan System Restore
System Restore dapat membantu kamu mengembalikan sistem Windows ke titik pemulihan sebelumnya. Jika kamu menghapus file atau program penting tanpa sengaja, maka kamu dapat menggunakan System Restore untuk mengembalikan sistem ke titik pemulihan sebelumnya. Cukup buka Control Panel, pilih “System and Security”, dan pilih “System”. Setelah itu, klik “System Protection” dan pilih “System Restore”.
13. Gunakan Google Drive
Jika kamu menyimpan file penting di Google Drive, maka kamu dapat mengembalikan file yang terhapus dari folder sampah di Google Drive. Cukup buka Google Drive, pergi ke folder “Trash” dan pilih file yang ingin kamu kembalikan. Setelah itu, klik kanan pada file dan pilih “Restore”.
14. Gunakan Dropbox
Jika kamu menyimpan file penting di Dropbox, maka kamu dapat mengembalikan file yang terhapus dengan cara membuka folder “Deleted Files” di Dropbox. Cukup pilih file yang ingin kamu kembalikan dan klik “Restore”.
15. Gunakan OneDrive
Jika kamu menyimpan file penting di OneDrive, maka kamu dapat mengembalikan file yang terhapus dengan cara membuka folder “Recycle Bin” di OneDrive. Cukup pilih file yang ingin kamu kembalikan dan klik “Restore”.
16. Gunakan Fitur Time Machine di Mac
Jika kamu menggunakan Mac, maka kamu dapat menggunakan fitur Time Machine untuk mengembalikan file yang terhapus. Time Machine secara otomatis membuat backup file di hard drive eksternal. Kamu dapat memulihkan file yang terhapus dengan cara membuka Time Machine, pilih file yang ingin kamu kembalikan, dan klik “Restore”.
17. Gunakan Fitur iCloud di Mac
Jika kamu menggunakan Mac dan menyimpan file penting di iCloud, maka kamu dapat mengembalikan file yang terhapus dari iCloud. Cukup buka iCloud.com, masuk dengan akun Apple kamu, dan klik “Recently Deleted” untuk melihat file yang terhapus.
18. Gunakan Fitur Time Capsule di Mac
Jika kamu menggunakan Mac, maka kamu dapat menggunakan fitur Time Capsule untuk mengembalikan file yang terhapus. Time Capsule secara otomatis membuat backup file di jaringan. Kamu dapat memulihkan file yang terhapus dengan cara membuka Time Capsule dan memilih file yang ingin kamu kembalikan.
19. Periksa Kembali Email atau Cloud Storage Lainnya
Jika kamu mengirimkan atau menyimpan file penting di email atau cloud storage lainnya, maka kamu dapat mencari file tersebut di email atau cloud storage tersebut. Pastikan untuk menggunakan kata kunci yang tepat dan mencari di folder yang tepat.
20. Jangan Panik
Jangan panik jika kamu kehilangan file penting di komputermu. Seperti yang telah disebutkan sebelumnya, file yang terhapus tidak benar-benar hilang. Ada banyak cara yang dapat kamu lakukan untuk mengembalikan file tersebut. Jadi, jangan panik dan coba metode-metode di atas untuk mengembalikan file yang terhapus.
Kesimpulan
Tidak perlu khawatir jika kamu kehilangan file penting di komputermu. Ada banyak cara yang dapat kamu lakukan untuk mengembalikan file tersebut. Mulai dari menggunakan Recycle Bin, fitur restore previous versions, software recovery, hingga menghubungi teknisi komputer. Namun, kamu juga harus berhati-hati dan tidak menulis data baru pada komputermu sebelum kamu berhasil mengembalikan file yang terhapus. Semoga artikel ini bermanfaat dan membantu kamu mengembalikan file yang terhapus di komputermu.