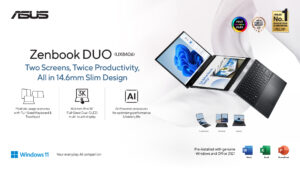Cara Mengembalikan Dokumen yang Terhapus di Laptop
Hello Sobat Buletin Aktif, apakah kamu pernah mengalami kehilangan dokumen penting di laptop? Tentu saja hal ini sangat menjengkelkan dan membuat kita panik. Tapi jangan khawatir, kali ini kami akan memberikan tips cara mengembalikan dokumen yang terhapus di laptop. Yuk, simak artikel berikut ini!
1. Gunakan Fitur Recycle Bin
Setiap kali kita menghapus file di laptop, biasanya file tersebut akan masuk ke dalam Recycle Bin terlebih dahulu. Jadi, langkah pertama yang bisa Sobat Buletin Aktif lakukan adalah dengan membuka Recycle Bin dan mencari file yang ingin dikembalikan. Jika sudah ditemukan, klik kanan pada file tersebut dan pilih restore untuk mengembalikannya ke tempat semula.
2. Gunakan Fitur Undelete
Jika Recycle Bin sudah dikosongkan, Sobat Buletin Aktif masih bisa menggunakan fitur Undelete yang tersedia di beberapa aplikasi. Undelete adalah fitur yang memungkinkan kita untuk mengembalikan file yang sudah terhapus. Beberapa aplikasi yang memiliki fitur ini antara lain Recuva, EaseUS Data Recovery Wizard, dan MiniTool Power Data Recovery.
3. Gunakan Fitur System Restore
Sistem Restore adalah fitur bawaan dari Windows yang memungkinkan kita untuk mengembalikan sistem ke kondisi sebelumnya. Fitur ini berguna jika kita mengalami masalah dengan sistem operasi atau program yang baru saja diinstal dan menyebabkan dokumen penting terhapus. Caranya, tekan tombol Windows + R, ketik “rstrui.exe” (tanpa tanda kutip), dan enter. Pilih tanggal dan waktu yang ingin dipulihkan, lalu ikuti petunjuk yang muncul.
4. Gunakan Fitur File History
File History adalah fitur bawaan dari Windows yang dapat digunakan untuk mengatur backup data secara otomatis. Jika fitur ini sudah diaktifkan sebelumnya, Sobat Buletin Aktif dapat mencari file yang hilang di riwayat file yang ada di File History. Caranya, buka Control Panel, pilih File History, klik Restore Personal Files, dan cari file yang ingin dikembalikan.
5. Cari di Cloud Storage
Jika Sobat Buletin Aktif menyimpan file di layanan cloud storage seperti Google Drive, Dropbox, atau OneDrive, coba cek apakah file yang hilang masih ada di sana. Cari di dalam folder yang mungkin menyimpan file tersebut. Jika sudah ditemukan, download file tersebut dan simpan kembali ke laptop.
6. Gunakan Fitur Backup & Restore
Fitur Backup & Restore dapat digunakan untuk membuat salinan data pada laptop kita. Jika fitur ini sudah diaktifkan sebelumnya, Sobat Buletin Aktif dapat mencari file yang hilang di backup data yang ada. Caranya, buka Control Panel, pilih Backup and Restore (Windows 7), klik Restore My Files, dan cari file yang ingin dikembalikan.
7. Cari di Temp Folder
Temp Folder adalah folder temporer yang digunakan oleh sistem operasi atau program untuk menyimpan file sementara. Folder ini biasanya terletak di drive C:\Users\User\AppData\Local\Temp. Jika file yang hilang adalah file yang baru saja diunduh atau dibuka, kemungkinan besar file tersebut masih ada di folder ini. Coba cari di sana dan pindahkan ke folder lain.
8. Gunakan Fitur Command Prompt
Jika Sobat Buletin Aktif memiliki pengetahuan tentang Command Prompt, dapat mencoba mencari file yang hilang dengan menggunakan perintah “attrib”. Caranya, buka Command Prompt dengan cara tekan tombol Windows + R, ketik “cmd” (tanpa tanda kutip), dan enter. Di dalam Command Prompt, ketik “attrib -h -r -s /s /d drive:\*.*” (tanpa tanda kutip) dan enter. Ganti “drive” dengan nama drive yang ingin dicari file yang hilang.
9. Gunakan Fitur Disk Drill
Disk Drill adalah aplikasi yang dapat digunakan untuk memulihkan file yang hilang atau terhapus di laptop. Aplikasi ini mendukung berbagai jenis file dan sistem operasi. Langkah pertama yang dilakukan adalah mendownload dan menginstal aplikasi ini di laptop. Setelah itu, pilih drive yang ingin di-scan dan cari file yang hilang.
10. Cari di Trash Folder
Jika Sobat Buletin Aktif menggunakan aplikasi email seperti Gmail atau Yahoo Mail, file yang hilang mungkin masih tersimpan di dalam folder Trash atau Deleted Items. Coba cari di sana dan pindahkan kembali ke folder yang semestinya.
11. Gunakan Fitur Shadow Explorer
Jika Sobat Buletin Aktif menggunakan sistem operasi Windows, dapat mencoba menggunakan aplikasi Shadow Explorer untuk mengembalikan file yang hilang. Aplikasi ini dapat digunakan untuk mengakses file yang disimpan di dalam sistem restore point. Caranya, instal aplikasi Shadow Explorer, pilih restore point yang ingin digunakan, dan cari file yang hilang.
12. Cari di Folder Temporary Internet Files
Folder Temporary Internet Files adalah folder yang digunakan oleh browser untuk menyimpan file sementara seperti cache atau cookie. Jika file yang hilang adalah file yang baru saja diunduh atau dibuka di browser, coba cari di folder ini. Lokasi folder ini berbeda-beda tergantung pada browser yang digunakan.
13. Gunakan Fitur PhotoRec
PhotoRec adalah aplikasi open source yang dapat digunakan untuk memulihkan file yang hilang atau terhapus di laptop. Aplikasi ini dapat memulihkan berbagai jenis file seperti foto, video, dokumen, dan lain sebagainya. Langkah pertama yang dilakukan adalah mendownload dan menginstal aplikasi ini di laptop. Setelah itu, pilih drive yang ingin di-scan dan cari file yang hilang.
14. Cari di Folder Download
Folder Download adalah folder default untuk menyimpan file yang diunduh dari internet. Jika file yang hilang adalah file yang baru saja diunduh, kemungkinan besar file tersebut masih ada di folder ini. Coba cari di sana dan pindahkan ke folder lain.
15. Gunakan Fitur Data Recovery Windows
Windows memiliki fitur bawaan yang bernama Data Recovery yang dapat digunakan untuk memulihkan file yang hilang atau terhapus di laptop. Fitur ini dapat diakses dengan cara tekan tombol Windows + R, ketik “control.exe /name Microsoft.Recovery” (tanpa tanda kutip), dan enter. Pilih drive yang ingin di-scan dan cari file yang hilang.
16. Cari di Folder Recently Deleted
Beberapa aplikasi seperti Microsoft Office dan Adobe Creative Cloud memiliki fitur Recently Deleted yang dapat digunakan untuk mengembalikan file yang terhapus. Coba cari di dalam folder ini dan pindahkan kembali ke tempat semula.
17. Gunakan Fitur Remo Recover
Remo Recover adalah aplikasi yang dapat digunakan untuk memulihkan file yang hilang atau terhapus di laptop. Aplikasi ini mendukung berbagai jenis file dan sistem operasi. Langkah pertama yang dilakukan adalah mendownload dan menginstal aplikasi ini di laptop. Setelah itu, pilih drive yang ingin di-scan dan cari file yang hilang.
18. Cari di Folder Sent Items
Jika Sobat Buletin Aktif menggunakan aplikasi email seperti Gmail atau Yahoo Mail, file yang hilang mungkin masih tersimpan di dalam folder Sent Items atau Sent Mail. Coba cari di sana dan pindahkan kembali ke folder yang semestinya.
19. Gunakan Fitur Wondershare Recoverit
Wondershare Recoverit adalah aplikasi yang dapat digunakan untuk memulihkan file yang hilang atau terhapus di laptop. Aplikasi ini mendukung berbagai jenis file dan sistem operasi. Langkah pertama yang dilakukan adalah mendownload dan menginstal aplikasi ini di laptop. Setelah itu, pilih drive yang ingin di-scan dan cari file yang hilang.
20. Cari di Folder Archive
Jika Sobat Buletin Aktif menggunakan aplikasi seperti WinRAR atau 7-Zip untuk mengarsipkan file, file yang hilang mungkin masih tersimpan di dalam folder Archive. Coba cari di sana dan pindahkan kembali ke tempat semestinya.
Kesimpulan
Mengembalikan dokumen yang terhapus di laptop memang bisa menjadi tugas yang membingungkan. Namun, dengan menggunakan beberapa cara di atas, kita bisa mencoba untuk mengembalikannya. Penting untuk diingat, jangan terlalu berharap untuk dapat mengembalikan file yang hilang 100% karena terkadang file yang hilang sudah terhapus secara permanen. Oleh karena itu, jangan lupa untuk selalu melakukan backup data secara berkala dan menggunakan aplikasi antivirus yang terpercaya untuk mencegah terjadinya masalah di kemudian hari. Semoga artikel ini bermanfaat untuk Sobat Buletin Aktif. Terima kasih sudah membaca!