6 Cara Menghapus Halaman Kosong Di Microsoft Word
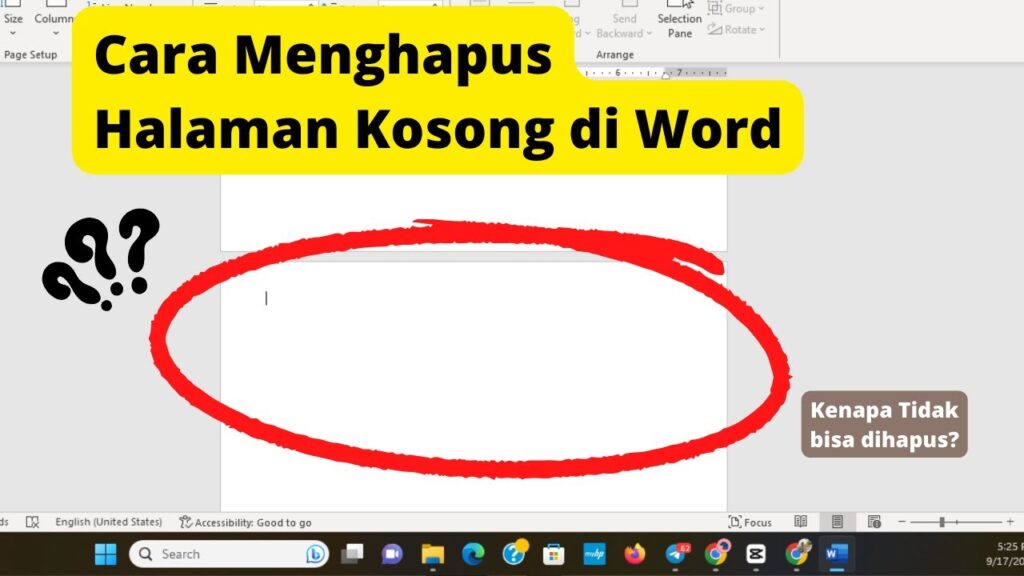
Microsoft Word tentunya akan sering kali digunakan untuk memudahkan pekerjaan seseorang, terutama yang berkaitan dengan dokumen maupun penulisan. Selain itu, Microsoft Word juga menyediakan berbagai fitur yang dapat dimanfaatkan oleh para penggunanya.
Namun demikian, saat seseorang sedang menggunakan Word terkadang ada halaman kosong yang tidak disadari kemunculannya. Inilah yang membuat tidak sedikit orang bertanya-tanya mengenai cara menghapus halaman kosong tersebut.
Sebenarnya ada beberapa cara menghapus halaman di Word yang bisa dicoba, antara lain:
1. Cara menghapus halaman di Word menggunakan Backspace atau Delete
- Buka dokumen Word
- Arahkan kursor ke bagian atas halaman yang ingin dihapus
- Tekan tombol Backspace atau Delete beberapa kali hingga halaman terhapus
2. Cara menghapus halaman di Word menggunakan menu View
- Buka dokumen Word
- Pilih menu View
- Pilih opsi Navigation yang terdapat di Show
- Pilih opsi Pages yang muncul pada panel Navigation di bagian samping sebelah kiri
- Cari halaman yang ingin dihapus, pilih halaman tersebut
- Tekan tombol Delete yang ada di keyboard
Jika halaman kosong berada di akhir dokumen, Anda bisa menekan Ctrl + End + Backspace untuk menghapusnya.
3. Cara Menghapus Halaman Kosong di Word pada MacOS
- Klik atau ketuk di mana saja di halaman yang ingin kamu hapus, tekan Option+⌘+G.
- Dalam kotak Masukkan nomor halaman, ketik \page.
- Tekan Enter pada keyboard Anda, lalu pilih Tutup.
- Verifikasikan bahwa halaman konten telah dipilih, lalu tekan Delete di keyboard.
4. Shortcut Ctrl+Shift+8
Selanjutnya ada shortcut lain yang dapat digunakan khusus untuk komputer atau laptop Mac. Namun demikian, diungkap dalam laman resmi Support Microsoft, shortcut ini hanya dapat digunakan pada halaman kosong yang terletak di bagian akhir. Berikut langkah yang bisa dilakukan:
- Buka dokumen Word yang akan disunting.
- Arahkan kursor pada halaman kosong yang ingin dihapus.
- Tekan Ctrl+Shift+8 untuk menampilkan tanda paragraf.
- Pilih tanda paragraf.
- Kemudian pilih Ukuran Font dan ketik 01.
- Tekan enter yang ada di keyboard.
- Secara otomatis paragraf akan berada di halaman sebelumnya, lalu halaman kosong dapat terhapus
5. Cara Menghapus Halaman Kosong di Word dengan Mengonversi ke PDF
Anda juga bisa menyingkirkan halaman kosong di belakangnya dengan menyimpan dokumen sebagai PDF, meninggalkan halaman terakhir. Berikut cara menghapus halaman kosong di Word dengan mengonversi ke PDF:
- Masuk ke File > Simpan Sebagai, pilih tempat untuk menyimpan file, lalu pilih PDF untuk tipe Simpan sebagai.
- Pilih Opsi dalam kotak dialog Simpan Sebagai .
- Di bawah Rentang halaman, pilih Halaman, dan tentukan halaman yang tidak kosong. Misalnya, jika halaman 5 dokumen Anda adalah halaman kosong yang tidak dapat dihilangkan, tentukan halaman dari 1 hingga 4.
- Pilih OK, lalu pilih Simpan.
6. Shortcut Ctrl+G
Berikut langkah-langkahnya yang dapat diterapkan pada Windows:
- Buka dokumen Word yang akan disunting.
- Arahkan kursor pada halaman kosong yang akan dihapus.
- Tekan Ctrl+G dan akan muncul navigasi di layar.
- Pada bagian page number box, ketik “page”.
- Tekan enter yang ada di keyboard.
- Pilih opsi close.
- Pastikan halaman yang akan dihapus telah terpilih dan tekan fitur delete yang ada di keyboard.
- Secara otomatis halaman kosong akan terhapus.




